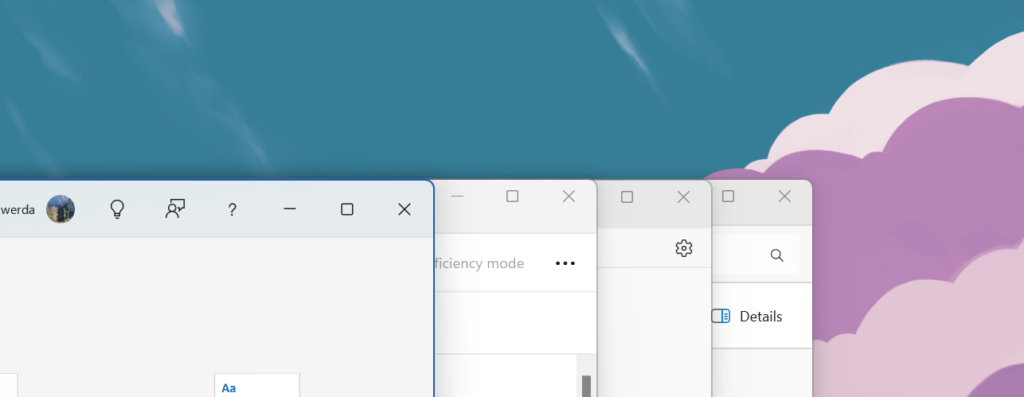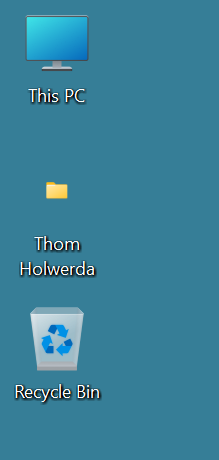It should be no secret to anyone reading OSNews that I’m not exactly a fan of Windows. While I grew up using MS-DOS, Windows 3.x, and Windows 9x, the move to Windows XP was a sour one for me, and ever since I’ve vastly preferred first BeOS, and then Linux. When, thanks to the tireless efforts of the Wine community and Valve gaming on Linux became a boring, it-just-works affair, I said goodbye to my final gaming-only Windows installation about four or so years ago.
However, I also strongly believe that in order to be able to fairly criticise or dislike something, you should at least have experience with it. As such, I decided it was time for what I expected was going to be some serious technology BDSM, and I installed Windows 11 on my workstation and force myself to use it for a few weeks to see if Microsoft’s latest operating system truly was as bad as I make it out to be in my head.
Installing Windows 11
Technically speaking, my workstation is not supported by Windows 11. Despite packing two Intel Xeon E5 V4 2640 CPUs for a total of 20 cores and 40 threads, 32 GB of ECC RAM, an AMD Radeon Pro w5700, and the usual stuff like an M.2 SSD, this machine apparently did not meet the minimum specifications for Windows 11 since it has no TPM 2.0 security chip, and the processors were deemed too old. Luckily, these limitations are entirely artificial and meaningless, and using Ventoy, which by default disables these silly restrictions, I was able to install Windows 11 just fine.
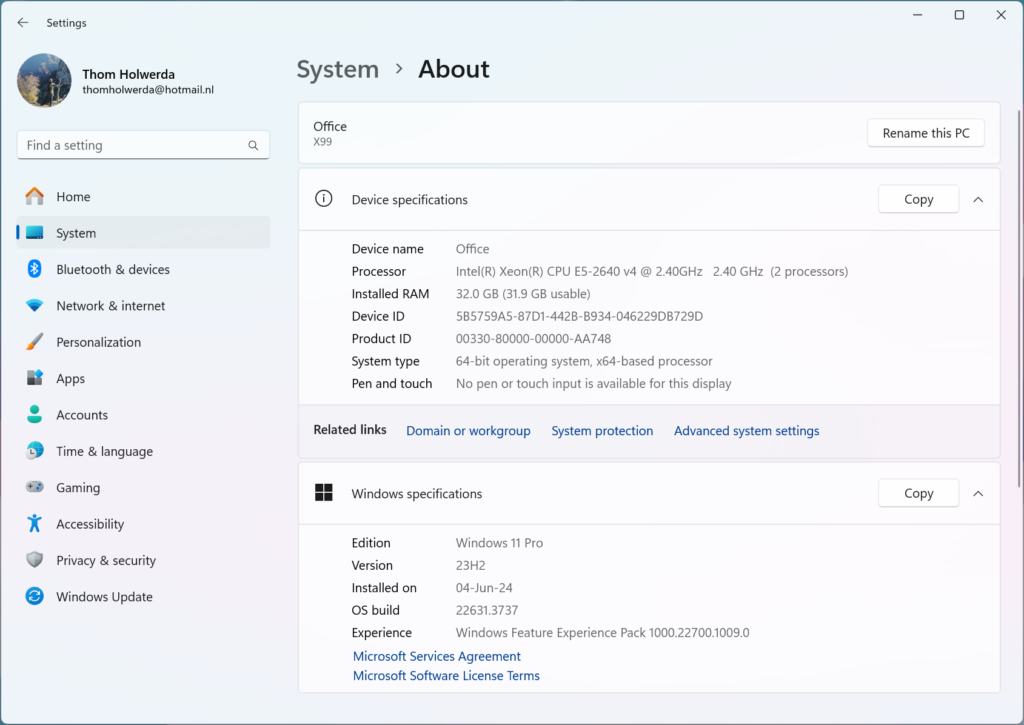
During installation, you run into the first problem if you’re coming from a different operating system – even after all these years, Windows still does not give a single hootin’ toot about any existing operating systems or bootloaders on your machine. This wasn’t an issue for me since I was going to allow Windows to take over the entire machine, but for those of used to have control over what happens when we install our operating systems, be advised that your other operating systems will most likely be rendered unbootable.
The tools you have access to during installation for things like disk partitioning are also incredibly limited, and there’s nothing like the live environments you’re used to from the Linux world – all you get is an installer. In addition, since Windows only really supports FAT and NTFS file systems, your existing ext4, btrfs, UFS, or ZFS partitions used by your Linux or BSD installs will not work at all in Windows. Again – be advised that Windows is a very limited operating system compared to Linux or BSD.
Once the actual installation part is done, you’re treated to a lengthy – and I truly mean lengthy – out of box experience. This is where you first get a glimpse of just how much data Microsoft wants to collect from its Windows users, and it stands in stark contrast to what I’m used to as a Linux user. On my Linux distribution of choice, Fedora KDE, there’s really only KDE’s opt-in, voluntary User Feedback option, which only collects basic system information in an entirely anonymous way. Windows, meanwhile, seems to want to collect pretty much everything you do on your machine, and while there’s some prompts to reduce the amount of data it collects, even with everything set to minimum it’s still quite a lot.
Once you’re past the out of box experience, you can finally start using your new Windows installation – but actually not really. Unlike a Linux distribution, where all your hardware is detected automatically and will use the latest drivers, on Windows, you will most likely have to do some manual driver hunting, searching the web for PCI and vendor IDs to hopefully locate the correct drivers, which isn’t always easy. To make matters worse, even if Windows Update installs the correct drivers for you, those are often outdated, and you’re better off downloading the latest versions straight from the vendors’ websites. This is especially problematic for motherboard drivers – motherboard vendor websites often list horribly outdated drivers.
Updating Windows 11
Once you have all the drivers installed and updated, which often requires several reboots, you might notice that your system seems to be awfully busy, even when you’re not actually doing anything with it. Most likely, this means Windows Update is running in the background, sucking up a lot of system resources. If you’re used to Linux or BSD, where updating is a quick and centralised process, updating things on Windows is a complete and utter mess. Instead of just updating everything all at once, Windows Update will often require several different rounds of updates, marked by reboots.
You’ll also discover that Windows Update is not only incredibly slow both when it comes to downloading and installing, but that it’s also incredibly buggy. Updates will randomly fail to install for no apparent reason, and there’s a whole cottage industry of useless ML and SEO content on the internet trying to “help” you fix these issues. On my system, without doing anything, Windows Update managed to break itself in less than 24 hours – it listed 79 (!) driver updates related to the two Xeon processors (I assume it listed certain drivers for every single of the 40 threads), but every single one of them, save for one or two, would fail to install with a useless generic error code. Every time I tried to install them, one or two more would install, with everything else failing, until eventually the update process just hung the entire system. A few days later, the listed updated just disappeared entirely from Windows Update. The updates had no KB numbers, so it was impossible to find any information on them, and to this day, I have no idea what was going on here.
Even after battling your way through Windows Update, you’re not done actually updating your system. Unlike, say, something like Fedora or literally any other Linux distribution, where both the system and applications are updated from a single location and with a single operation, some Windows applications are updated through the Microsoft Store instead. This application is slow, takes a long time to load, and it, too, is slow at actually updating and installing applications. Why Windows doesn’t just do what modern, well-designed desktop-ready operating systems do and properly centralise updates is beyond me. A major missed opportunity.
Oh but we’re not done yet. Even after battling your way through Windows Update and the Microsoft Store, you’ll eventually discover that a huge array of Windows applications and drivers need to be updated manually. As in, yes, they come with their own updaters that you need to keep track of and run manually to keep your applications and drivers updated. This is apparently some weird, archaic holdover from the days before the internet, where you would install applications offline, and only install updates if you could get your hands on them. Why this hasn’t been fixed and properly centralised over the past 30 years is beyond me. If you’re used to the convenience of package managers keeping your system nice and updated with little user input, this feels like going several decades back in time.
Windows 11 does come with a very rudimentary package manager you can use in the terminal, but it’s not exactly the most useful package manager you’ve ever seen. If you install, say, something like Neofetch using this tool, it’ll just download the installer, run it like normal, opening up the installer UI that steals focus, and then drop you back to the terminal. It’s not exactly elegant, and because it can only be used to install applications listed in the Winget repository, it’s not a replacement or alternative for managing all your applications – it’s just yet another place to manage applications.
So, in order to keep your Windows 11 system updated, you need to keep an eye on Windows Update, the Windows Store, individual updaters for applications you’ve installed, and possibly Winget if you’re using it. Coming from a platform that effectively solved updates decades ago, this feels utterly broken and archaic, and I can’t believe this is considered “ready for the desktop” by some. Compare this entire Byzantine process to my Linux distribution of choice, Fedora KDE: I open Discover, hit update, reboot (optional). Done. The entire operating system, from system, drivers, to applications, from RPM to – god forbid – Flatpak, is updated, and it rarely takes more than a few minutes.
First impressions
Now that everything’s finally sorted, you scrounged up and updated all your drivers, you rebooted a few times, and Windows Update is done hogging the system, you can finally start to take a proper look around your new operating system. At first glance, it actually looks kind of nice – I definitely like the most recent version of Windows’ theme, and some of the blur and animations are quite nice. Sadly, you’ll quickly discover it’s all a massive ruse.
The first thing I noticed is that there’s a lot of lag in the Windows user interface, which, considering the Radeon Pro w5700 and 160Hz 4K display I’m using, really shouldn’t be there. Something as simple as right-clicking the desktop to bring up the context menu takes a few noticeable moments, after which the menu suddenly gains another option and expands; some AMD Software: PRO Edition software shortcut. This entry alone adds like a full second or more to loading the context menu, which is just wild to me. Whether I’m using KDE, GNOME, Xfce, or anything else on Linux or BSD – I’ve never seen a context menu being anything but instant. I eventually figured out you can remove this AMD entry to speed up the context menu (what a sentence…), but only by modifying the registry.
Or take something like opening the file manager, Explorer. For some reason, the bottom two-thirds of the window renders instantly, but the top third, where the titlebar, toolbar, and tab bar are, renders a full second later. These are just two examples, but you’ll find similar stutters all over the operating system. KDE or GNOME, running on this very same machine, show no stutters whatsoever, and even on something like my mini-laptop with a paltry Intel N100 do I never experience stutters in KDE.
The second thing I quickly noticed is just how inconsistent the Windows user interface really is. There are two competing ‘themes’ at work in Windows, what I (probably wrongly) refer to as the Win32 and modern theme. The Win32 theme is the same as it’s been for several years now, and comes straight from the olden days, just tarted up with some rounded window corners here, some more white there, but it’s mostly just what you know. The modern theme is the one Microsoft prefers to show off in marketing, which is indeed quite nice, but only used in parts of the operating system.
The end result is so many inconsistencies and weirdness I barely know where to start.
One of the first inconsistencies that jumps out at you is that Windows seems to be using two different methods of rendering fonts. In Win32, they are smaller and use ClearType, while in modern applications, they are bigger and don’t use ClearType. But this is just the beginning, and as you start using Windows 11, you’ll notice this operating system is defined by inconsistency.
There are basically two different versions of every type of UI element – a Win32 one, and a modern one. Sometimes, they’re even present in the same application. Explorer, for instance, is a Win32 application, but it’s wrapped in a modern theme, so it looks (mostly) like a modern application, but feels like a Win32 one. Context menus are either Win32 or modern, as are settings panels, dialog windows, and so on.
But it gets worse. Even the modern variants of these UI elements are inconsistent between each other. There are a variety of modern (context) menu designs, and they all look and behave differently. Some fade in, some slide down. Some have rounded corners, some are square. Some have icons, some have not. There’s some menus with a black border, which most others lack. Some have a blue-ish selection, others are grey. And mind you – this is just talking about menus!
Nothing embodies the deep, jarring inconsistency more than the fact that some context menus… Have context menus. The desktop context menu, for instance, has its own context menu, called “Show more options”, which opens another context menu. The first one is one of the various modern designs, the second one is a Win32 one. The second one mostly replicates the items from the first menu, so I’m guessing it’s there for some odd backwards compatibility reason.
A context menu with its own context menu encapsulates the current state of Windows more than any article ever could.
Do note that much like the lag and stutter examples I mentioned earlier, these are all just examples – you can find way more of them by just using Windows 11 for like ten minutes. And if you really want to have a good laugh – enable Windows 11’s dark mode, and you’re in for random windows just not supporting it, windows opening in white and as they load their contents turn dark, or windows that flash white when opening, which is always very much appreciated when using dark mode in a dark environment.
None of these issues exist on the platforms I’m used to. A KDE desktop or a GNOME desktop is consistent, almost to a fault, in either light or dark mode. If you learn how to use one GNOME application, you pretty much know how to use them all – they look the same, feel the same, and have their important elements and functions in the same place. KDE definitely went through a bit of a rough patch in this regard, but ever since roughly the second half of the KDE Plasma 5 lifecycle, and especially now with Plasma 6, it’s also incredibly consistent.
You may not care about consistency, but that’s probably just because you’re not used to it. Once you’ve become accustomed to a graphical user interface where things are where you expect them to be, where things look, feel, and behave the same, and where you’re never faced with jarring inconsistencies, it’s really hard to go back to something as downright messy as Windows 11. I hear macOS is, sadly, also moving in the direction of Windows 11, due to things like AppKit, SwiftUI, Catalyst, and UIKit applications all running side-by-side, while all looking and feeling different from each other. Linux desktops really are the last bastion of consistent user interface design, it seems.
Shovelware and built-in applications
Windows 11 comes loaded with a lot shovelware. When you first open the Start menu, it’s littered with all kinds of garbage like mobile games, LinkedIn, Spotify, and god knows what else, and it seems the selection of shovelware you get depends on when you install Windows 11 and in what region you live. Most often, these are actually just little shortcuts that when clicked tell Windows to download the application in question. It definitely takes a while to uninstall them all.
Thanks to living in the European Union, I also get to remove a whole bunch of other preinstalled stuff people outside of the EU cannot remove, which is a nice bonus. However, since there’s no easy package management, and because some applications can only be removed from a legacy control panel that’s harder to find, it’s a nuisance that takes a lot of time post-installation.
Right! Windows 11 has two different settings applications. The new, fancy one, and the old one you may remember from older versions of Windows, called Control Panel. I swear I’m not making this up. Okay, back to the topic at hand.
The applications that come preinstalled with Windows are actually quite nice. The modern versions of Windows mainstays Notepad, Paint, and so on look great, work well, and offer a host of features their old counterparts never got due to a serious lack of development on them on Microsoft’s part. You now get tabs in Notepad, countless new editing features in Paint, the ability to record the screen in the Snipping Tool, and so on – features people have been asking for for sometimes decades have now finally come to Windows’ base applications, and that’s great.
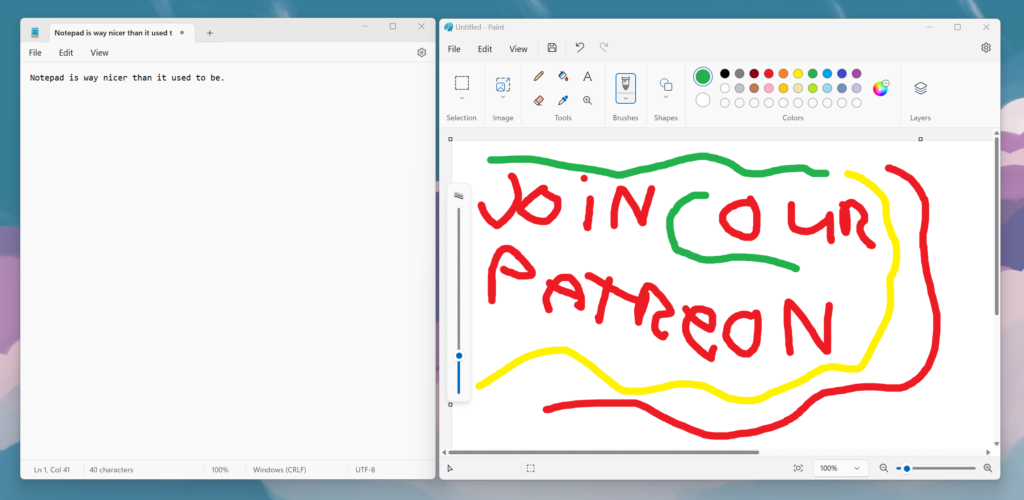
Windows now finally also has a more capable terminal application. While in the olden times you were stuck with an emulated DOS prompt, the new Windows Terminal application now defaults to PowerShell, which is infinitely more capable than what came before while still usable with the same basic commands as the DOS prompt. I’m not much of a command line user, so I can’t say much about how PowerShell compares to common UNIX shells, but as a casual user, I have no issues with it.
The Terminal application allows you to open either PowerShell or DOS shells in tabs. It also has an option for launching an Azure Cloud Shell, but that’s not something I’ll ever need. In addition to all of these, you can also install Windows Subsystem for Linux, which will install an entire Ubuntu distribution, so you can use its shell inside the Terminal application as well. It’s just a good terminal application, and a massive improvement over only having access to the basic DOS command prompt.
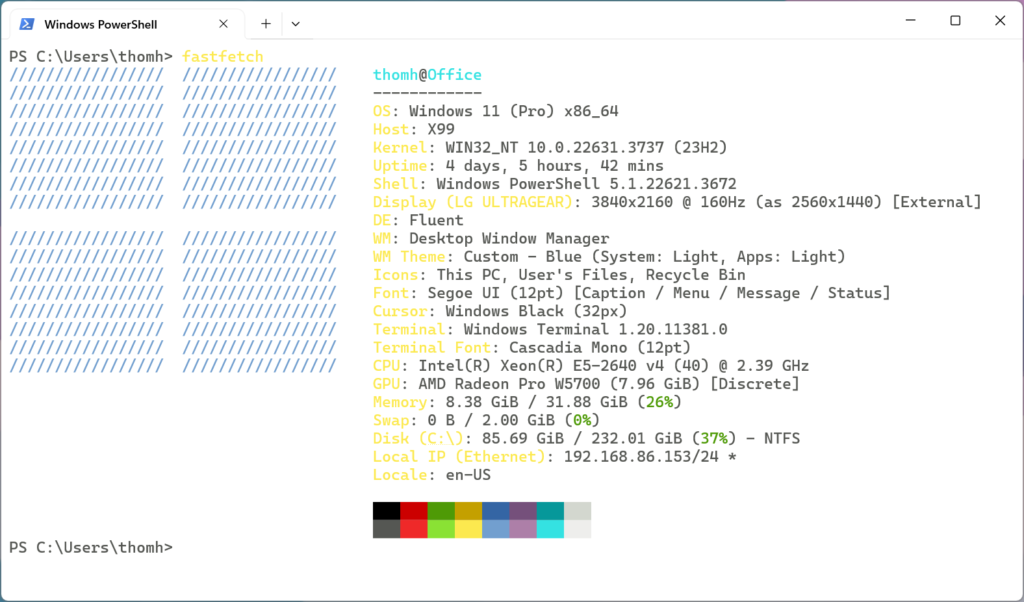
Once you move beyond the applications that come bundled with Windows 11, however, things start to get messy again. The Microsoft Store contains only a small subset of the available Windows applications, and since the store is littered with crapware and shovelware, unfinished or unmaintained proof of concepts, and other junk, it’s a slog to find anything valuable. The more common way of installing applications on Windows is something that may seem alien to us Linux users – you browse the web to find applications and download them.
How do you know if anything you download is trusted? Well, that’s the thing – you don’t. You just have to wade through Google or your preferred search engine, and hope for the best that what you find isn’t adware or some other malicious piece of software. You’ll also have to deal with “installers”, which are little pieces of software that take you through the process of installing the application you found, step by step. They often look and feel quite outdated, originating from the Windows XP, or worse, Windows 9x days. And yes, this means most of those applications will come with their own update mechanisms too, often running in the background, that you have to keep track of.
You can also use the aforementioned Winget, which weirdly enough might be the best way to install applications on Windows these days. You just have to hope the application you want is in the Winget repository, which is really not that different from dealing with packages on Linux, except that there’s only a little over 4000 packages in the Winget repository, which is a far cry from the vast software library available in the Fedora, Debian, or Void repositories.
In other words, you’ll be juggling between the Microsoft Store, browsing the web and downloading installers, and Winget, and neither of those three are optimal. Coming from a modern, desktop-ready platform like Linux, this all feels cumbersome, archaic, dangerous, and tedious. Application management on Windows is decades behind the state of the art that us Linux users are used to, and it’s absolutely wild that this is considered acceptable.
As a final note about applications for us Linux users, you’ll be surprised to learn that Windows 11 does not, by default, come with an office suite. If you need to perform office work, you’ll either need to download LibreOffice (or an alternative) manually, or buy or subscribe to Microsoft Office. Luckily, LibreOffice is available in the Winget repository, so installing it is as simple as opening the Terminal application and executing winget install TheDocumentFoundation.LibreOffice. Neat, but I found that for me, LibreOffice on Windows felt like it came straight out of 2005, with lag and stutter, blurry icons on my 4K display, ugliness and all. Manually switching to the SVG version of the icon set fixed at least some of that.
Am I the owner?
There’s one thing you can’t escape when using Windows 11: the feeling that you’re not the owner of your operating system, but a mere renter. And let me tell you – Microsoft is a shit landlord. The advertising inside Windows 11 is absolutely insane, and if you’re used to a platform without any advertising at all – which, at this point, is really only the Linux desktop, since macOS is riddled with Apple ads and upsells as well – this is a massively jarring experience.
I already mentioned the various shortcuts in the Start menu post-installation, which are really just ads for shovelware games, Spotify, and other services. OneDrive is another name you’ll encounter often, as Microsoft really, really wants you to use its cloud storage service, and is not shy about shoving it in your face everywhere, from the system tray to setting it as the default storage location for documents in Microsoft Office. Speaking of Office – Redmond really, really wants you to subscribe to Office 365, the subscription version of their office suite. Trials come preinstalled, it’s in the Settings application, and probably in a few other places I forgot about. And it gets so much worse. You need PC Game Pass! Please use Bing! You need Microsoft Rewards (whatever the hell those are)! You need CoPilot Pro! Please use Bing! Please! I know where you sleep. Ư̷̙̰̖̣̿͑ŝ̸͎̖̻̺̽e̵̛̘̽͗̋ ̴̫͓̮͗ͅB̸͉͍̬̍ì̵̟͒̈́͋n̵̯̒g̶̦̫̖̜̈́.̴̧̡̖͉̼͠ ̷͓͕͋̿̈́N̸͈͓̈͒̈́͜ö̵͕̲w̶̤͆̄̒̊.
The first thing I did after installing Windows 11 is use a little script I found to purge everything CoPilot off the machine. Not only do I not wish to be beaten over the head with this stuff at every turn, I also have deep moral objections to machine learning tools like CoPilot, both regarding the questionable way they source their training data and their impact on the environment. The fact that one most resort to registry hacks and scripts just to remove unwanted applications and features is absolutely bizarre from the perspective of a Linux user.
Nowhere does the question of ownership over what should be your computer come more to the forefront than when trying to delete the Videos folder from your home directory. One of first things I do after any installation is remove the predefined folders in my home directory that I don’t use, as I really don’t want them littering around for no reason. As it turns out, while there’s quite a few you can delete on Windows, the Videos folder is special, and even after granting administrative privileges, Windows simply will not allow you to delete it.
I cannot delete a folder in my home directory on my computer.
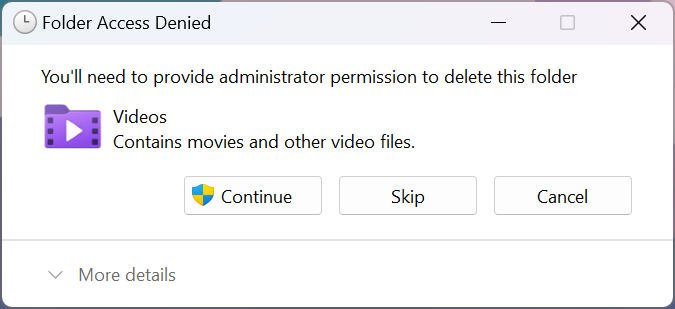
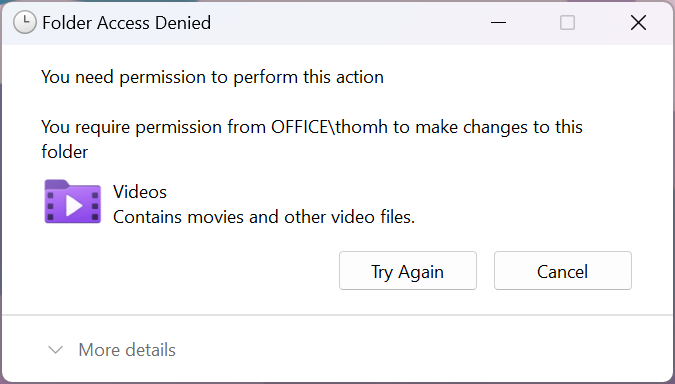
If this is “ready for the desktop”, I’m glad Linux is not
If you’re used to a better designed, more modern, more capable, and more well-rounded, optimised desktop operating system like Linux, whether you’re using KDE, GNOME, Xfce, or even one of the smaller desktop environments, using Windows 11 feels like going back in time, and handing over control of the journey to get there to someone else, far away, who actually owns your computer.
So, so many basic things that are effortless on a modern Linux distribution are slow, fragile, fractured, and disjointed chores on Windows 11. Updating your computer is no longer a mindless, quick thing you barely notice you do, but a slow chore interrupted by reboots and breakage spread out over countless manual tools and individual updaters. Installing software is a balancing act of several, individually incompetent installation avenues, like trying to spin multiple egg-shaped plates on bent sticks. All while every new window, menu, dialog, or panel you open looks and feels different form the one that came before, with billboards blaring commercials at you for shit you don’t want or need, but can’t always get rid of.
And there’s so many more issues I haven’t even touched upon, like the bizarre installation footprint of the operating system, which takes up considerably more space than what us Linux users are used to, or the complete and utter lack of any customisation options for things like the taskbar or window controls, or the general unpleasantness of using Explorer, or how hard Microsoft tries to get you to use Edge, or how there’s still two different Program Files folders, or how Windows applications, even Microsoft ones, never respect the rules about where user files should be stored, or… It just never ends, but I just got tired of making myself sad.
Windows 11 is many things to many people, but ready for the desktop it surely is not.